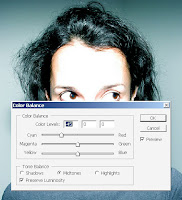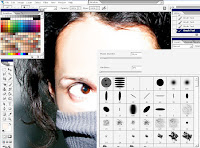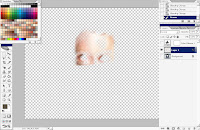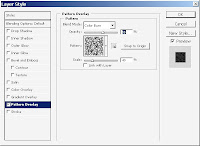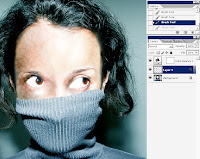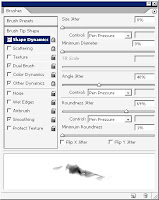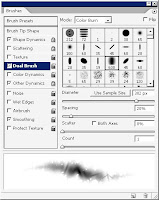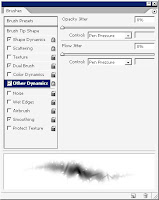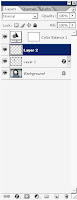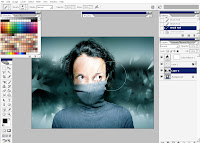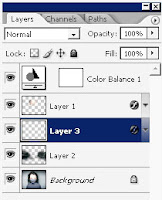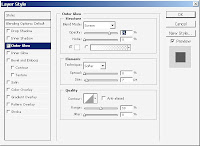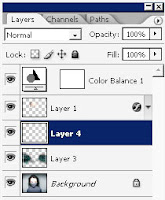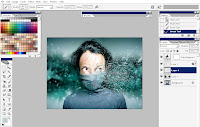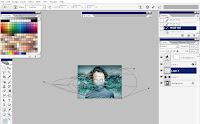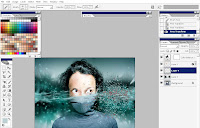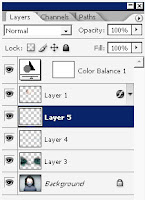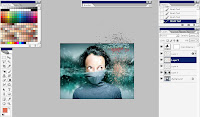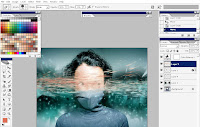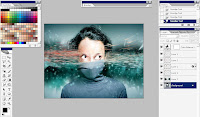Quite frankly, I would much rather have a dark, under exposed photo then an overly bright over exposed photo. With a dark photo, at least there's a chance that there will be enough color data and detail to save the shot. When they're blown away and too bright -- there's little you can do to put pixels where none existed before.
Sad to report however -- so many variables come into play that sometimes the shot cannot be saved no matter what techniques you use।


One reader who enjoys photographing food on trips sent this photo of the appetizer at the Kia Lodge restaurant at the foot of Kilimanjaro, Tanzania. This was a shrimp and cucumber moose, and it looks delightful. Too bad we really can't see it. Yes, I would certainly try to save that shot because you might not be going back too often!
Fixes in Layers: The next series of shots will progressively show the layers I added, and their results. After that, I'll walk through some "auto" fixes provided in Photoshop and Photoshop Elements.


My first attempt will be to SCREEN the photo over top of itself.
Drag a copy of the layer to a new layer and set the Blending mode to SCREEN। But the results are still wanting... so I'll just drag that same layer to the "New Layer" button and screen it again...


Once again, the image lightens, and we're a little closer to where the photo looks somewhat realistic. To kill much of the incandescent lighting effects -- making the shot too yellow and warm, next, I'll try a cooling filter...
Layer > New Adjustment Layer > Photo Filter > Cooling


This is going in the right direction, however it needs more। There is a slider in the cooling filter which applies more or less of the effect, but I'll leave well enough alone, and simply duplicate this Adjustment layer as well.


At this point the color seems close, but the shot is still murky and dark. Now it's time for LEVELS


LEVELS are your "all purpose" adjustments, second only to Curves as the real power adjuster. As you can see from this shot, by tightening the RIGHT slider toward the middle, and the MIDDLE slider toward the left, the photo now looks comfortable and realistic. Let's compare:

The photo is still a little warm -- evidenced by the lack of 'whiteness' in the plate, but it probably approximates what the diner saw that evening. The photo still has major problems:
It's not sharp, probably due to the low lighting and slow shutter
It's probably also suffering from some hand-held camera movement
Before throwing away a shot that really looks too bad to save, try levels and the assortment of adjustment layers available under the Layer menu. With some experimentation you can save the photo without learning hundreds of pages of Photoshop training material.