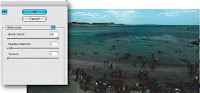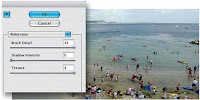STEP 1 : Open an image and create a  new layer and place the new layer over the image layer in the layer palette . choose paint bucket tool and fill the new layer with black. choose filter>> noise >> add noise and adjust settings as follow. choose filters >> blur >> motion blur and adjust settings as the following: new layer and place the new layer over the image layer in the layer palette . choose paint bucket tool and fill the new layer with black. choose filter>> noise >> add noise and adjust settings as follow. choose filters >> blur >> motion blur and adjust settings as the following: |
STEP 2: create anew layer and place it over the other layers in the layer palette and fill it with black as we do before in the other layer. Also Apply the add noise filter but increase the amount to "61" instead of "60" and then apply the motion blur filter with the same previous settings. try this step 2 times but when u apply the noise filter you must increase "1" to the amount (i.e. the 3rd layer "62" and the 4th "63". Now change the mode of all 4 layers to screen and then change the fill of all layers to 60. you should see you project like this image:   |
STEP 3: select file >> Edit in ImageReady . in the imageready show the animation palette and layers palette if they are invisible: To do that : choose Window >> Timeline Window >> Layers. in the animation window at the  first frame go to the layer palette and make all layers invisible except the basic image layer and one layer. After that create a new frame in the timeline. by clicking the "Duplicate current frame" button which is surrounded by a circle in the following image: first frame go to the layer palette and make all layers invisible except the basic image layer and one layer. After that create a new frame in the timeline. by clicking the "Duplicate current frame" button which is surrounded by a circle in the following image:  Select the new frame and go Select the new frame and go  to the layer palette and hide the already visible layer and make another one visible. as you see in this image. Repeat this process until you have 4 frames each one contains the basic image layer with only one rain layer. After that set the time of the frames to 0.1 second Select file >> Save optimized as . to the layer palette and hide the already visible layer and make another one visible. as you see in this image. Repeat this process until you have 4 frames each one contains the basic image layer with only one rain layer. After that set the time of the frames to 0.1 second Select file >> Save optimized as . |
| This is the Final result: |